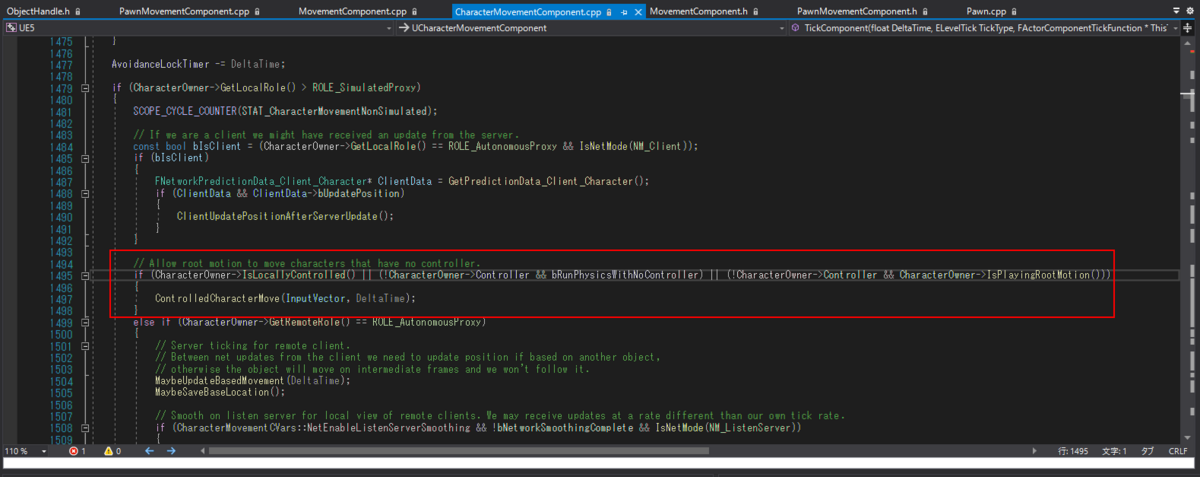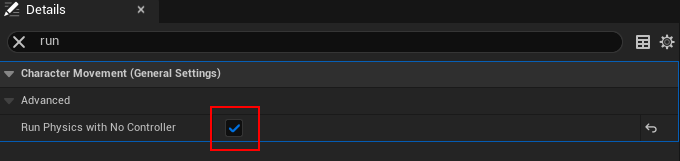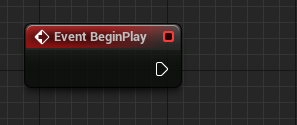【UE】非データ専用ブループリントをデータ専用ブループリント(data only blueprint)に戻す
【UE】エンジンプラグインをプロジェクトプラグインとして使う
エンジンプラグインをプロジェクトプラグインとして使いたい時があると思います。
例えば複数人でのプロジェクトでプラグインをバージョン含め統一したい時などです。
エンジン プラグインは、すべてのプロジェクトで使用できること以外はプロジェクト プラグインと同じです。
このことは公式のドキュメントにも明記されています。
従ってエンジンプラグインフォルダにあるプラグインをプロジェクトプラグインフォルダに持ってくればOKです。
エンジンプラグインフォルダ
[Unreal Engine Root Directory]/Engine/Plugins/[Plugin Name]/
プロジェクトプラグインフォルダ
[Project Root Directory]/Plugins/[Plugin Name]/
なお、マーケットプレイスで取得したプラグインはPluginsの下にMarketplaceフォルダができ、その中にあります。

プロジェクトプラグインフォルダにコピーします。
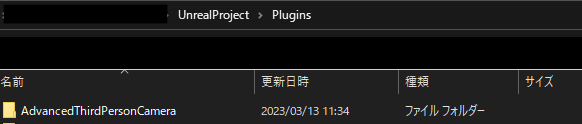
エンジンの方にインストールされたプラグインは消してしまいます。
ランチャーからインストールしているならランチャーから消すことができます。
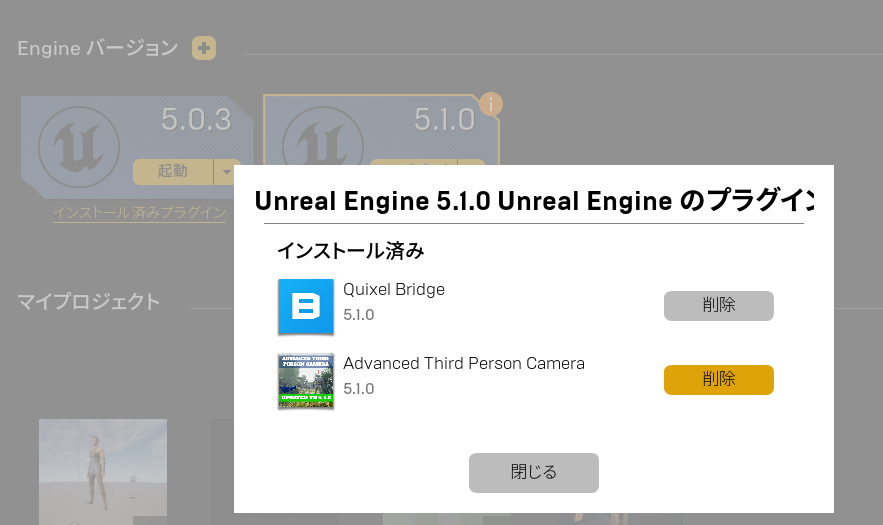
プロジェクトをUnrealEngineで開けばプラグインがあるはずです。

以上、参考になれば幸いです。
【UE】AdvancedThirdPersonCameraの使い方
公式のクイックスタート動画
カメラモードの追加方法
公式のクイックスタートは終わっている前提です。
備忘録としてカメラモードを追加する手順を抜き出してまとめています。
1.GamePlayTagを追加する。
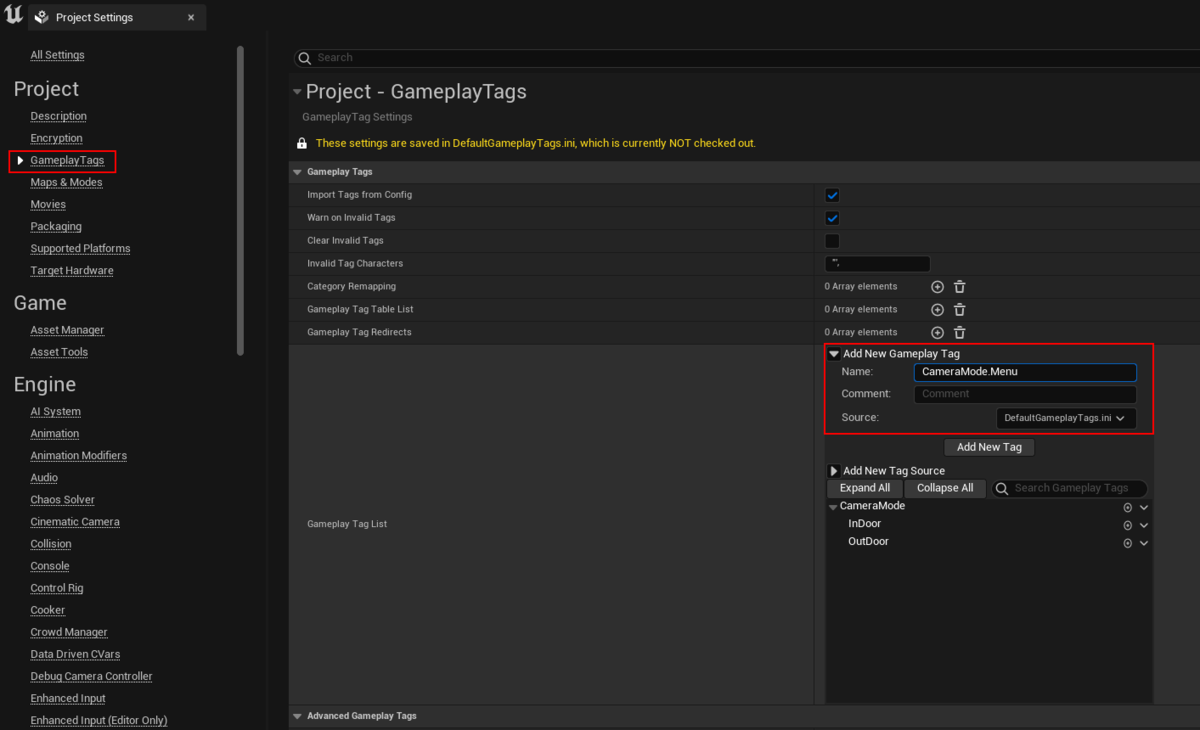
2.データアセット ATPCCameraModeDataAssetを用意する。
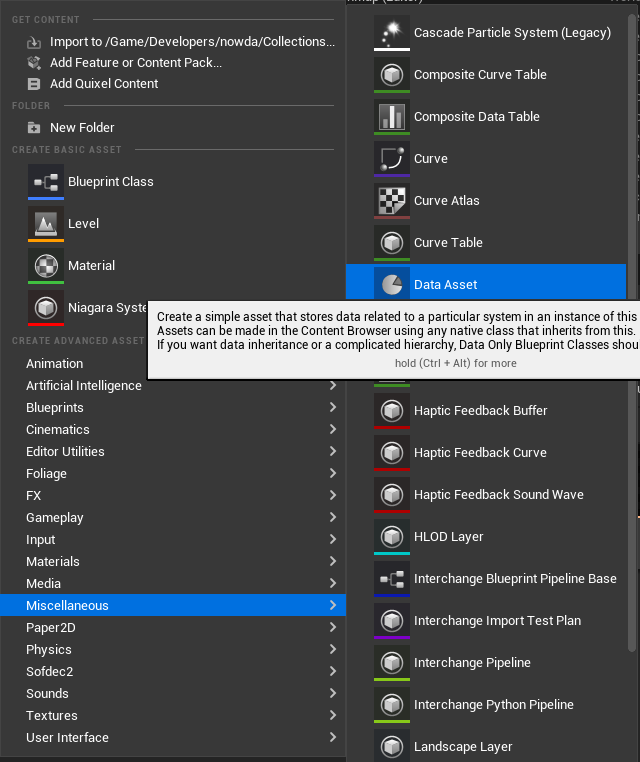
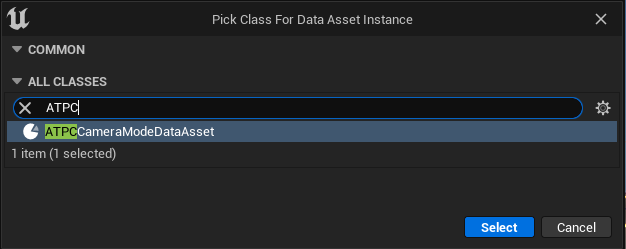
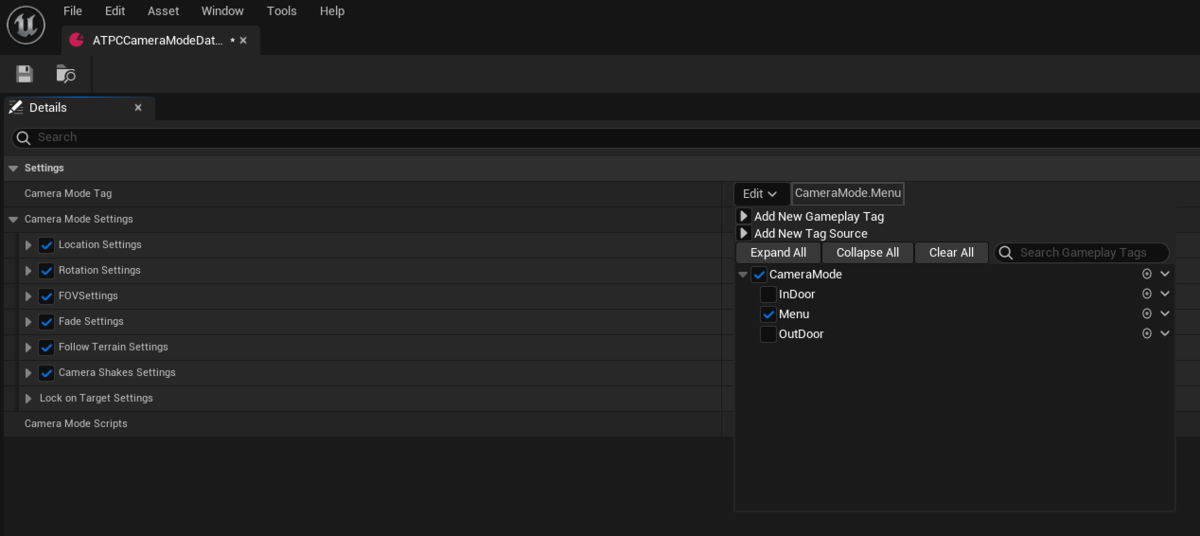
3.ATPCCameraコンポーネントにタグを登録する。
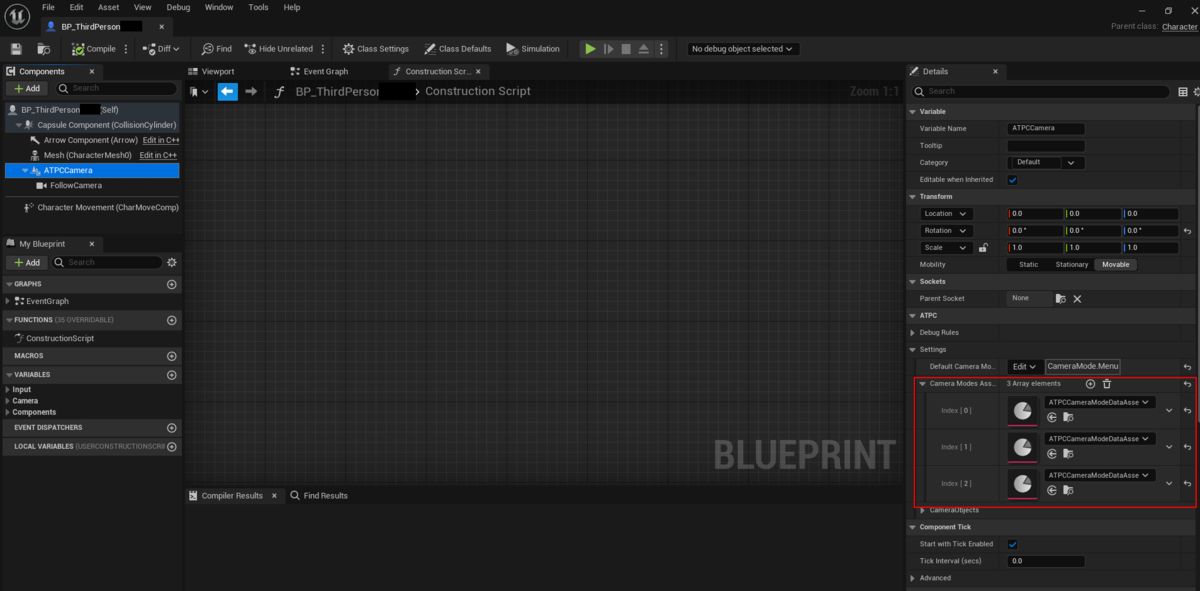
この項目の調査バージョン
Advanced Third Person Camera 1.2.9
モード間の補間速度の調整方法
各モードの補間項目ごとにInterp SpeedとInterp Speed to Interpolationという項目があり、そこで調整するようです。
Interp Speed to Interpolationは、おそらく(補間速度ではなく)補間加速度のようなものと思われます。

Interp Speedを変更しても思うように速くならない場合はInterp Speed to Interpolationを変更するのがよさそうです。
詳しくは下記のChangelogが参考になります。
https://forrgit.gitbook.io/advanced-third-person-camera/changelog#1.2.0-2021-03-01
この項目の調査バージョン
Advanced Third Person Camera 1.2.9
【Perforce】覚え書き
p4をコマンドラインで使った時に詰まったこと、忘れがちなことを書き留めます。
p4コマンドはどのワークスペースに対して動作するのか
デフォルトでは環境変数P4CLIENTで指定されたワークスペースに対して動作します。
環境変数が設定されていない場合、環境変数COMPUTERNAMEの値が使われます。(Windowsの場合)
明示的にあるワークスペースに対してコマンドを実行したい場合はグローバルオプション-cを使えば可能です。
例えばワークスペースhogeに対してp4 syncをしたいときは下記のようになります。
p4 -c hoge sync
それぞれのワークスペースの設定はどこでみれるのか
p4 clientコマンドを使います。
この際、ワークスペースを指定するのにグローバルオプションは使いません。
例えばワークスペースhogeの設定を変更したいときは下記のようになります。
p4 client hoge
テキストエディタで設定ファイルが開くので適宜編集します。
【UE】Failed to import 'C:/Program Files/Epic Games/UE_5.1/FeaturePacks/StarterContent.upack'
症状
プロジェクトのリネームを行った際、ランチャーからプロジェクトを開くとダイアログで下記のワーニングが出るようになりました。
Failed to import 'C:/Program Files/Epic Games/UE_5.1/FeaturePacks/StarterContent.upack'. Failed to create asset '/Game/StarterContent'. Please see Output Log for details.
調べてみると5.0環境の記事がフォーラムにありましたが、これでは解決しませんでした。
解決
原因はバージョン管理ソフト(今回はPerforce)がファイルをロックしていることでした。
ロックを取得(読み取り専用を解除)することでワーニングがでなくなりました。
環境
- Windows 10
- UE Version: 5.1.0-22491701+++UE5+Release-5.1
【UE】Default Property warnnings and errors: Failed to find... への対処
ありがちな原因はファイル移動
 ファイルを移動させた際などに参照が破壊されて発生します。
ファイルを移動させた際などに参照が破壊されて発生します。
移動を正しい手順で行っていないことが原因であることが多いと思いますが、
正しい手順で移動していても発生することがある…ような気がしています。
まず試してみること
ReferenceViewer(参照ビューワ)で参照を確認してみることをおすすめします。
消してしまったファイルへの参照を見つけられればそれが原因のはずです。
最終手段としてプロジェクトのリビルド
私の手元では上記を試しても原因が見つかりませんでした。
私のケースではC++プロジェクトで発生したのですが
cppファイルに下記のようにパスがハードコードされていました。
BluePrintFile(TEXT("/Game/MyProject/ClassName"));
そこで次の手順でクリーンにプロジェクトのリビルドを行うことで改善しました。*1
(ちなみにVisualStudioからビルドしなおしただけでは改善しませんでした)
0.UEを閉じます。
1.下記のフォルダを削除します。

2.VisualStudioからソリューションのビルドを行います。*2

3.UEを起動して改善を確認する。
以上です。
環境
- Windows 10
- UnrealEngineバージョン:5.0.3-20979098+++UE5+Release-5.0